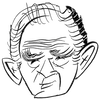The Mailer Review/Volunteer/Remediating Articles: Difference between revisions
m →Categories: Removed ¶ as is no longer relevant. |
m Added shortcut. |
||
| Line 1: | Line 1: | ||
{{DISPLAYTITLE:<span style="font-size:22px;">{{BASEPAGENAME}}/</span>{{SUBPAGENAME}}}} | {{DISPLAYTITLE:<span style="font-size:22px;">{{BASEPAGENAME}}/</span>{{SUBPAGENAME}}}} | ||
{{Large|A Guide for Volunteer Digital Editors}} | {{Large|A Guide for Volunteer Digital Editors}} | ||
{{shortcut|PM:RA}} | |||
{{Byline|last=Lucas|first=Gerald R.|abstract=A digital editor’s guide for remediating print articles to digital for ''{{MR}}''.}} | {{Byline|last=Lucas|first=Gerald R.|abstract=A digital editor’s guide for remediating print articles to digital for ''{{MR}}''.}} | ||
{{TOC right}} | {{TOC right}} | ||
Revision as of 07:13, 17 February 2021
A Guide for Volunteer Digital Editors
Gerald R. Lucas
Abstract: A digital editor’s guide for remediating print articles to digital for The Mailer Review.
Welcome, volunteer, or Assistant Digital Editor. We’re glad you decided to lend your expertise and time in helping to grow our Digital Humanities project. This guide is written specifically for volunteer digital editors who want to help in moving, or “remediating,” our print version of The Mailer Review to the digital version here on Project Mailer. Please read this document in for specific directions on remediating your article to be used on the screen.
We use the word “remediating” here to emphasize that reading on paper is a different activity than reading on the screen. In fact, we might say that we don’t really read articles on the screen at all: we use them. So, how do we remediate a document from a medium that emphasizes a sit-back, passive activity to one that promotes a lean-forward, active one? Documents meant to be used on the screen should have different qualities than paper documents. This guide breaks down the qualities we should consider when creating a digital document on this site. We try to cover most items, but being a digital editor often requires us to make it up as we go along.
When we remediate, we should always keep this question in mind: what is the most logical way to make this document fit the expectations of those who will be using it? Let’s try to detail our current approach.[a]
I will try to include everything you need on this document, but I will often link to Wikipedia for more detailed explanations of certain concepts and procedures. I hope that you will not need these additional resources, but they are there for further clarification if necessary. I recommend opening links in tabs, so you don’t get lost, and you can keep certain tabs open for reference.
All questions and discussion of this article should be posted on the talk page. I am always here to help, too. You can get my attention when posting to any talk page by using {{reply to|Grlucas}} at the beginning of your question. You may also ask me questions on my talk page. |
Get Started
The first order of business is to request an account and get your first article for editing. These are both accomplished by sending an email to editor![]() projectmailer.net; they both could be done in the same email.
projectmailer.net; they both could be done in the same email.
If you’re brand new to MediaWiki, the software that runs this web site, you should take a couple of tutorials to familiarize yourself with some of the basics. Begin with Wikipedia’s Help:Introduction which will take you through a series of tutorials designed to familiarize you with the essentials.[b] Take the tutorials on the source editor (not the visual) which uses wiki markup, as that is the only available editor on PM.
Get Your Account
First off, you need to request an account (see below under Get Your Article). If you have a particular user name in mind, let me know. Mine is Grlucas, but yours can be anything you’d like. I will create an account for you with a temporary password using the email address you sent the request with. You will need to confirm your account, log in, and change your password. Then, you’re ready to edit. You might take a few minutes to created your user page by clicking your user name in the upper right, and adding a brief professional biography. If you are a student, this will likely be a requirement at some point.
Get Your Article
Begin your journey by requesting an article from the editor; you can request an account with the same email. Send an email to editor![]() projectmailer.net and ask for the next article, or request a red link article (meaning it needs to be added) from any volume available, being sure to give the volume number.[c] I will send you the article as a PDF from the above email address (be sure you whitelist it or check your spam folder if you do not receive it), including an abstract (if it has one) and writer biography.[d]
projectmailer.net and ask for the next article, or request a red link article (meaning it needs to be added) from any volume available, being sure to give the volume number.[c] I will send you the article as a PDF from the above email address (be sure you whitelist it or check your spam folder if you do not receive it), including an abstract (if it has one) and writer biography.[d]
Before Editing
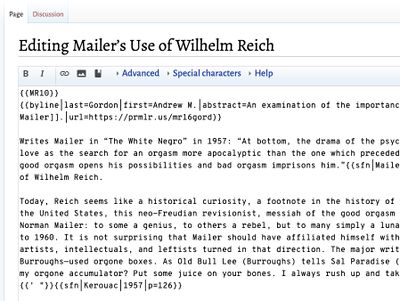
An obvious way to approach this task would be to look at an example article to see how another digital editor remediated it, like Andrew M. Gordon’s “Mailer’s Use of Wilhelm Reich,” or really any of the other available texts. If you go to the article (open it it in a new tab by pressing ⌘ Cmd+click on a Mac and CTL+click on a PC), you can click the “Edit” tab to get to the editor and review all of the wiki coding that presents the usable text (see Fig 1).
The rest of this document breaks down each of the common elements that every article will use. You should keep your example article open in a tab so you can refer to it, if necessary.
Finally, go to the volume your article is in, and click on the title’s red link. This will bring up the editor for the new article. Now you may begin adding the article’s content. See Help:Starting a new page for more details.
Subpages
We have recently switched to using subpages for articles, so they fall into a hierarchical structure under the appropriate volumes. This should not really be an issue in your editing, but I just wanted to mention it in case you saw older articles that did not follow the same naming scheme. All articles assigned to volunteer editors will use the subpage structure.
Preview and Save
As you make changes, get into the habit of pushing the “Show preview” button at the bottom of your editor. You should not save every little edit, as this taxes the system: every single saved edit is stored in the article’s history, so we want to keep these to a minimum. Once you have added a significant amount—maybe a couple of paragraphs or so—you can hit the blue “Save changes” button if the preview looks good. Before you save, make a note in the “Summary” box explaining your additions or edits. This can be helpful to other editors if they have to fix or find something. Uncheck the “This is a minor edit” (checked by default) if you did more than fix a typo or change a couple of smaller items.
Title
If you clicked on the red link to begin creating the article, the title has been chosen for you. However, we want to tweak the display title, so we have to use a code called {{DISPLAYTITLE}}. With this element, you can insert necessary text formatting, like italics:
{{DISPLAYTITLE:<span style="font-size:22px;">{{BASEPAGENAME}}/</span>{{SUBPAGENAME}}}}
The <span> tag shrinks the root page names to highlight the title of the page. The code above will work for most article titles. However, if the title contains italicized elements, like the title of a novel, you must replace {{SUBPAGENAME}} with the actual title, so you can include the italics. For example:
{{DISPLAYTITLE:<span style="font-size:22px;">{{BASEPAGENAME}}/</span>''An American Dream'': The Singular Nightmare}}
Putting two apostrophes ('') on both sides of An American Dream will italicize the novel’s name in the published document (see Help:Formatting); check out the published article. Once you’ve entered your title, click the “Show preview” button under the editor window to see the results.[e] Note that the title must otherwise be exactly the same, or the system will ignore the code and spit out an error. If it does, just review your code carefully and fix what’s needed.
Working Banner
While you’re working on your article, you should let users know by adding the {{Working}} banner. On the next line after {{DISPLAYTITLE}}, add {{Working}} to insert this banner; no need to add anything else, as the template fills in the pertinent information, like the article’s name.
This page, “Remediating Articles,” is currently Under Construction. It was last revised by the editor Grlucas on 2021-02-17. We apologize for any inconvenience and hope to have the page completed soon. If you have a question or comment, please post a discussion thread. (Find out how to remove this banner.) |
When you make your final edit, let me know by posting a message to my talk page, and I will remove the banner to signify the completion of the remediation process.
Header
Next, you need to insert the proper header for the volume, in the form of {{MRxx}} where “xx” is the two-number volume. For example, volume 12 would be {{MR12}} and volume 2 would be {{MR02}}.
Anything surrounded with double brackets calls a template to be transcluded. Basically, templates are bits of code or boilerplate that can be used on multiple pages. This saves us from having to repeat the same information on multiple pages.
This header should appear on the top of all Review content, just under the display title. The header will also insert the correct volume category in at the bottom of the page (See Fig. 2).
Byline
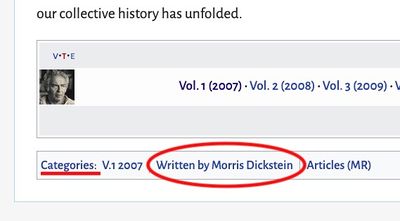
The byline template {{byline}} should come next. It will include the writer’s or editor’s name, an abstract (if applicable), a note(s) (if applicable), and a short url. Here’s an example of the byline code:
{{Byline|last=Dickstein|first=Morris|url=https://prmlr.us/mr07dick|abstract=Mailer has been . . . uniform edition.|note=This paper served . . . me to participate.}}
For an explanation of all the variables, see {{byline}}. You needn’t worry about the “abstract,” “note,” or “url” variables; I’ll fill those in later, if necessary.
Once you’ve entered the code, check it by previewing. The author’s name should be in blue, showing that the link leads to his or her biography. If it’s red, check your spelling. I have entered all authors and editors, so this should be working correctly. Next, scroll to the bottom of the document. You should see the correct category listed (see Fig 2); we’ll discuss more categories below. This will either be “Written by First Last” or “Edited by First Last.” This link, too, should be blue.
Author Bio
As I mentioned above, the {{byline}} connects with the author’s bio. As of this writing, all bios should be posted, so there is no need to do anything further.
The rest of the steps below could (should?) happen in your sandbox. This is a space where you can remediate (make edits and errors) without publishing to the main space. This way, you avoid unwanted attention until you are ready to transfer your article to it proper place. You can access your personal sandbox by clicking “Sandbox” on the top-right of this (and every) page. Put {{user sandbox|plain=yes}} at the top of your sandbox. This will put a banner on the top of your page notifying other users they are looking at your draft space.
I recommend this approach. Incomplete articles in the main space are fine; articles with errors should never appear there. A solid approach would be to edit (clean up typos, add references, tweak formatting, etc.) in your sandbox, then transfer each paragraph to the main space. After each paragraph, preview your article to see that you did not inadvertently introduce any errors. After a few paragraphs, save your work. With this approach, you can save a lot of time and potential headaches. For example, if you transfer an entire article from your sandbox, you might get a reference error. Tracking this down becomes much more difficult. If transfer by paragraph, then errors become much easier to identify and fix.
Body
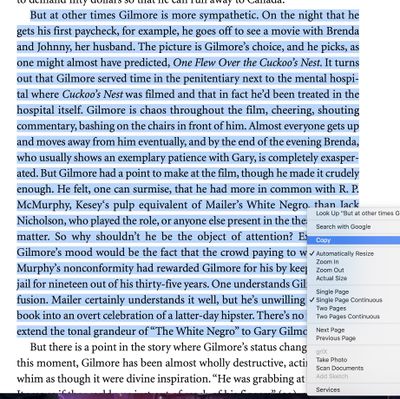
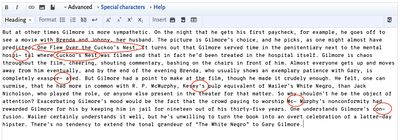
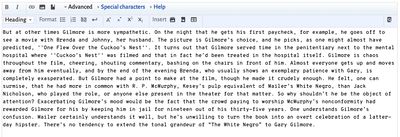
Here is where you remediate from PDF (essentially the printed page) to the wiki. Adding the body of the article will take the most effort and attention to detail, as many typos are introduced into the digital text as part of the PDF creation process. I recommend proceeding paragraph by paragraph.
Open the PDF, highlight and copy a paragraph, paste the paragraph into the editing window, and proofread for errors (see Figs. 3–5; click the images to enlarge). Common errors include hyphenated words (these will be broken words with a hypen and space), numbers, lack of necessary text decoration like italics, missing spaces, and superfluous print information like page numbers. All of these must be corrected. Use the original PDF as your guide. All text needs to be verbatim and look as much like the original document as possible.
Once the paragraph is finished, hit return twice (skip a line between paragraphs) and start the next one. Repeat this process until the end of the document.
Most articles that cite sources will do so using MLA style, so parenthetical citations will appear in the text. These must be remediated to the format we use for the web version. See Sourcing below for instructions on using shortened footnotes. For instructions on inserting explanatory endnotes, see Endnotes. |
Block Quotations
Many articles use block quotation when quoting longer passages of primary texts. Just paste in the quotation like you would a paragraph, then surround it with the <blockqoute> . . . </blockquote> tags, for example:
<blockquote>To the savage, dread was the natural result of any invasion of the supernatural: if man wished to steal the secrets of the gods, it was only to be supposed that the gods would defend themselves and destroy whichever man came too close. By this logic, civilization is the successful if imperfect theft of some cluster of these secrets, and the price we have paid is to accelerate our private sense of some enormous if not quite definable disaster which awaits us.{{sfn|Mailer|1965|p=159}}</blockquote>
Note this quotation contains a citation—as all quotations should; see Sourcing below for an explanation.
Images
Most articles will not contain images. However, for those that do, see Advanced Editing.
Endnotes
This section houses an author’s explanatory endnotes or footnotes, like the “Notes” section at the bottom of this page. Notes may be inserted in the body of the text, using {{efn}}, for example:
. . .opportunity with a "lady's magazine",{{efn|In ''Double Life'', Lennon explains that Pearl Kazin, an editor at ''Harper's Bazaar'' had invited Mailer to write something for the magazine, to which Mailer replied: "I'm still too young and too arrogant to care to write the kind of high-grade horseshit you print in ''Harper's Bazaar''" (142–43).}} Mailer conceived . . .
This note will be indicated by a superscript, small letter, like [a] —except it will be a hyperlink. Now, you must have place for these notes to be listed near the end of the document, just above the Citations section:
=== Notes ===
{{notelist}}
See this article for another, more complex example. For a more thorough discussion of this function, see Template:Efn on Wikipedia.
This code is only used for notes, not citations. For citations, read on.
Sourcing
There are two approaches to sourcing, depending on the complexity of the author’s citations. If the article has just a handful of sources that are cited sparingly, you might just include them in the body of the article and just use a “Citations” section at the end of the document. If there are many sources that are cited multiple times, you should have a “Citations” section and a “Works Cited” section and use the shortened footnotes approach. Most articles will use the latter approach.
Works Cited
A list of works cited should be the last section in the document. It is sorted alphabetically by author’s last name and uses citation templates. This is easier for two reasons: (1) you only need to list the reference once in the article, and (2) it cleans up your body text of much of the confusing code. This section is created like this:
===Works Cited===
{{Refbegin}}
* {{cite book |last= |first= |date= |title= |url= |location= |publisher= |pages= |ref=harv }}
* {{cite journal |last= |first= |title= |url= |journal= |volume= |issue= |date= |pages= |access-date= |ref=harv }}
* {{cite magazine |last= |first= |date= |title= |url= |magazine= |pages= |access-date= |ref=harv }}
* {{cite news |last= |first= |date= |title= |url= |work= |location= |access-date= |ref=harv }}
* {{cite web |url= |title= |last= |first= |date= |website= |publisher= |access-date= |quote= |ref=harv }}
{{Refend}}
This might look a bit confusing, but I’ll go through it. The first line adds a new section to the article. All references should appear between {{Refbegin}} and {{Refend}} in a bulleted list (notice each reference is on its own line and begins with *.
These codes are for the main types of references you will likely need (these links go to expanded instructions on Wikipedia): book, journal, magazine, news, and web.[f] Notice many of the codes contain similar elements, but one in particular must be used for our shortened footnotes technique to work: ref=harv — I usually put this at the end. This code for the Harvard citation and points a shortened footnote to the detailed bibliographic entry.
Feel free to copy and paste these codes from above into your article. Just fill in the details.
In-text Citations
For in-text citations, what will usually appear as MLA-style parenthetical, we use shortened footnotes {{sfn}}. First, add a section where your citations will appear, just above your works cited section:
===Citations===
{{Reflist}}
Here’s an example of the shortened footnote at work in the body of the article:
This novella was first published in ''New Short Novels 2'', 1956.{{sfn|Lennon|2018|p=25}}
This is a Wikipedia template. “Sfn” calls the template in the code; the author’s last name follows the first pipe (this must correspond with the name that follows |last= in the detailed citation in your works cited list); the year of the publication follows the next (exactly the same as |date= in the citation); and the page number(s) are put last. This will insert a footnote in the text; when a user clicks it, she is taken to the citation and if she clicks the citation, she is taken to the longer works cited entry. Notice its placement in the text: right up against the period with no space in between. Footnote indications should always come after punctuation; never before. Try it on the example article I linked above. Simple and elegant.
See the Template:Sfn on Wikipedia for more options and explanation.
Add the Review footer with the code {{Review}} on a line by itself. This will insert the volume navigation information box.
Sort
Since all of the Review articles are located on subpages, we have to tell the system how to sort them. This is done using the {{DEFAULTSORT:xx}} code. Copy the code into the bottom of the article just above the categories (see below) and replace xx with the name of the article excluding journal name, volume information, and any beginning articles. For example, if the full article was named The Mailer Review/Volume 10, 2016/The Curious Story of Norman Mailer’s Engagement with Short Fiction, you would just use The Curious Story of Norman Mailer’s Engagement with Short Fiction and put the The on the end, like: {{DEFAULTSORT:Curious Story of Norman Mailer’s Engagement with Short Fiction, The}}. This instructs the system to sort this article under C in category indexes.
For more information, see Template:DEFAULTSORT on Wikipedia.
Categories
Article categories are classified as follows. Choose the most appropriate for the article you’re remediating:
- Category:Articles (MR)
- Category:Biographies (MR)
- Category:Interviews (MR)
- Category:Miscellany (MR)
- Category:Book Reviews (MR)
- Category:Bibliographies (MR)
- Category:Tributes (MR)
- Category:Creative Works (MR)
Most of the time, you will only select one category for your article. The indented categories are subcategories of the those above them. For more information on categories, see Help:Category and Wikipedia:Categorization on Wikipedia.
Finish Up
When you complete your remediation, post a message to my talk page for final review. Be sure to include a link to the article. When I have checked it, I will remove the {{Working}} banner and remain forever grateful for your assistance in making Project Mailer better.
Notes
- ↑ Like with any other digital document, there are no strict rules for what makes the best digital document. We are still in an incunabular stage when it comes to the digital. So think of these as guidelines on how we might approach our work here. There may be a better way. If so, we may change our approach. But for now, this is how we do it.
- ↑ This will suggest you make a Wikipedia account to continue, if you do not already have one. This step is optional, but recommended.
- ↑ If you are editing as part of a class assignment, you likely will be assigned an article. Please see your syllabus for alternate directions.
- ↑ PDF is how I get the final digital form of the journal, which is made for print, so it always contains digital errors. Part of our job is to be sure we catch and correct these errors.
- ↑ Get into the habit of clicking this button with every bit that you add to the article. It allows you to quickly see if you’ve made a mistake, so you can fix it before saving.
- ↑ All citation codes and explanation for the variables may be found on “Citation Templates.”